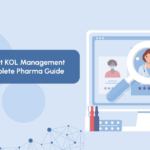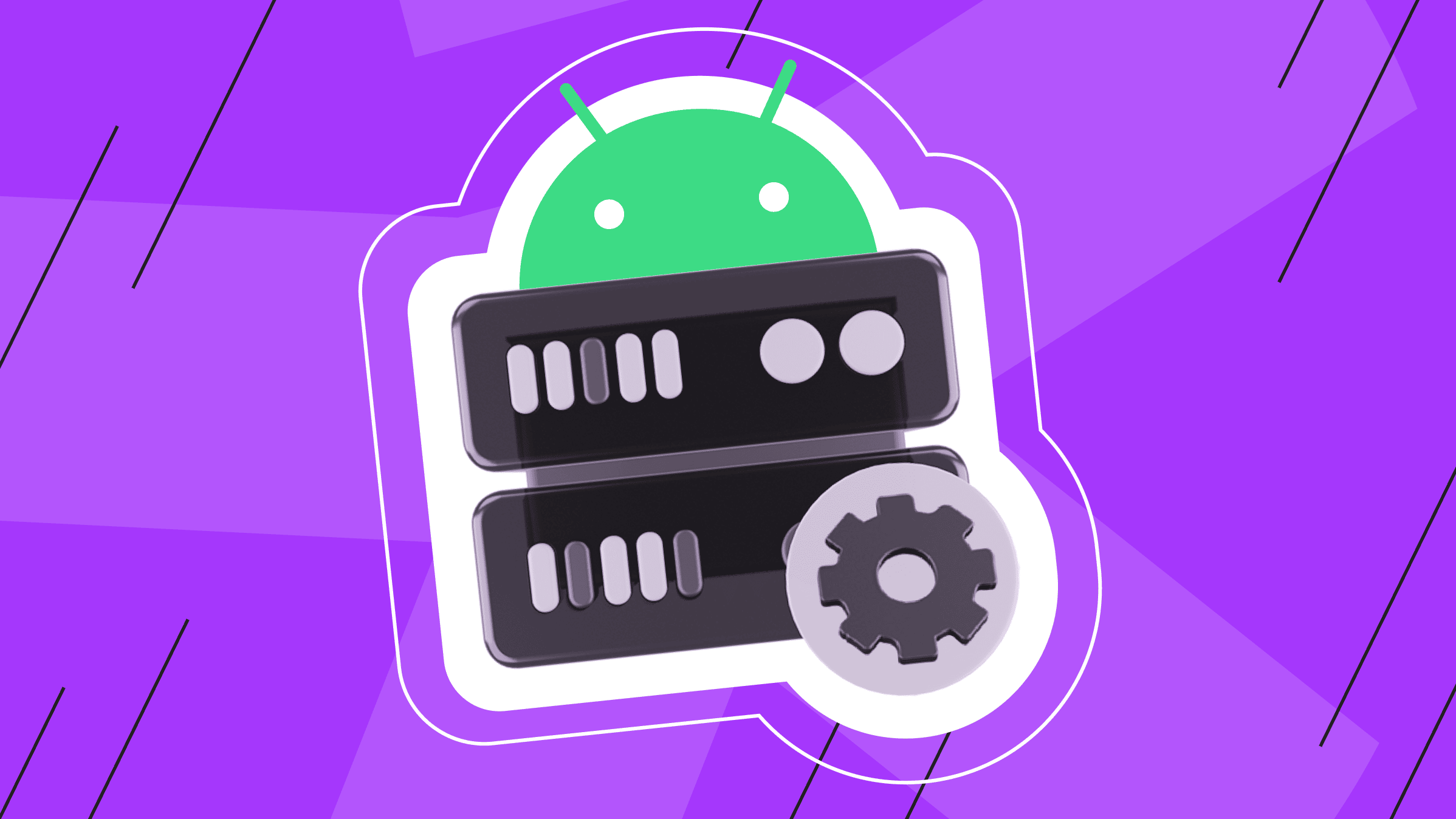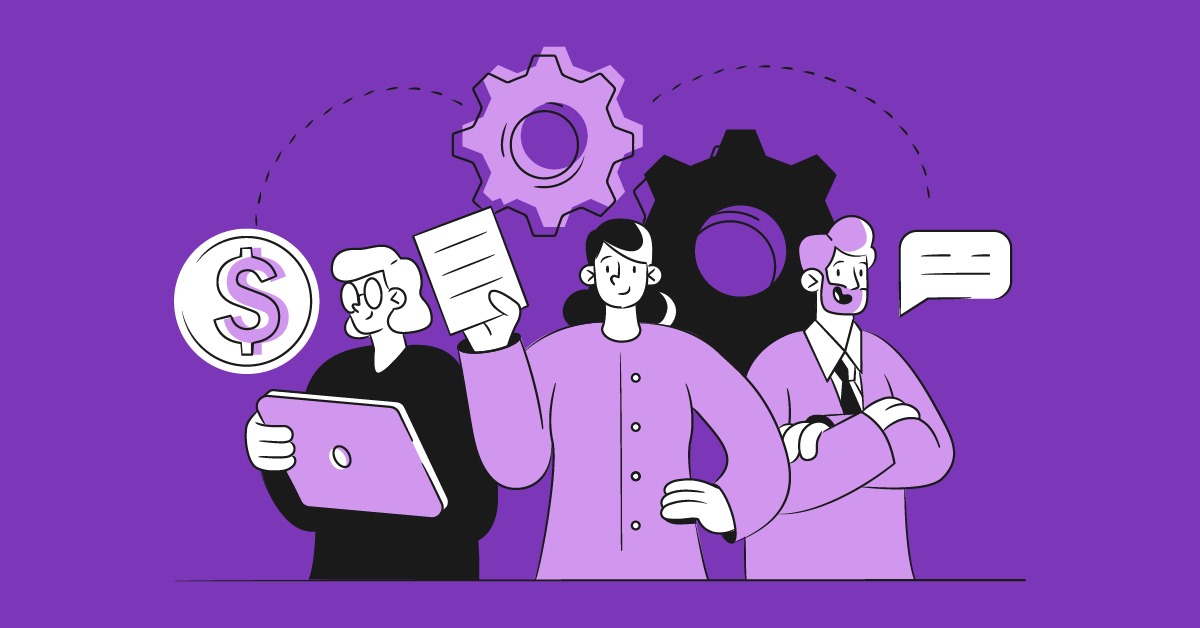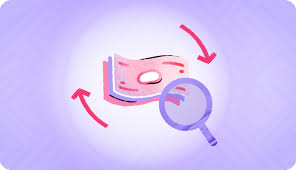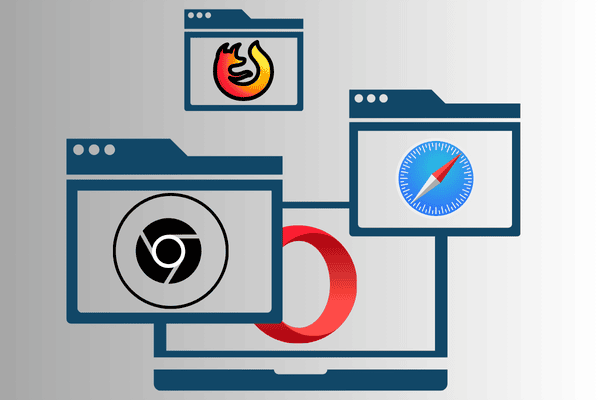Android emulators are crucial to mobile application developers who must perform app tests on a platform that resembles real devices. Using an Android Emulator for Mac can slow down speed from time to time and thus becomes very irritating to developers who use it in daily testing and debugging.
Fortunately, Android Emulator performance on macOS can be improved in many ways to make the development process more pleasant. In this blog post, let us review several fundamental tips and tricks to enhance the performance of the Android Emulator in macOS.
Why Optimize Android Emulator Performance?
First let’s take a closer look at why emulator performance should matter to you before getting into the solutions. The Android Emulator is, in fact, an emulation of an Android device on your PC and, therefore, requires a considerable amount of CPU as well as RAM. It becomes more evident on macOS, as the platform has some unique resource management strategies.
When the Emulator lags, it can impact your development workflow by delaying testing, debugging, and performance validation. Tuning the Emulator makes it run tasks faster and is beneficial when working on a large program or testing cross-platform configuration.
How to Optimize Android Emulator Performance on macOS for Developers?
To optimize Android Emulator performance on macOS for developers, consider the following strategies:
1. Ensure Your Mac Meets the Minimum Requirements
The first thing to do when you want to get the very best out of your Android Emulator is to ensure that your macOS machine meets the specific requirements needed for the efficient running of the Emulator. While Android Studio does not require an exceptionally powerful machine to run the Emulator, it will perform best on a machine with the following specifications:
- Processor: A multi-core Intel CPU with a minimum of 2.0 GHz i5 or better.
- RAM: The performance of the version and the smooth operation directly, a minimum of 8 GB of RAM is desirable. In order to work smoothly or when operating multiple virtual devices concurrently, 16 GB or more is advisable.
- Storage: SSDs are recommended as these drives are faster, allowing for little lagging and loading times.
- Operating System: It is vincible on macOS 10.12 and above, though having macOS Mojave (10.14) or later guarantees compatibility with Android Studio and the Emulator.
- Graphics: A dedicated graphics card or a Mac with Metal API support for hardware acceleration.
If your Mac falls short of these specifications, consider upgrading your hardware or optimizing system settings (e.g., closing unnecessary applications) to free up resources for the Emulator.
2. Enable Hardware Acceleration (Intel HAXM)
Hardware acceleration is one of the most crucial facets of an emulator for emulator speed. In this case it simplifies usage of Mac’s CPU instead of emulating it by means of software applications. On Intel-based Macs, this is usually done using Intel’s Hardware Accelerated Execution Manager (HAXM). If you are using an Apple M1 or M2 chip, Android Emulator has the feature of using Apple Silicon.
For Intel-Based Macs:
- Install HAXM:
- Open Android Studio and navigate to the SDK Manager.
- Go to the SDK Tools tab and check the Intel x86 Emulator Accelerator (HAXM installer).
- Click Apply to install HAXM.
- After installation, open System Preferences and go to Security & Privacy. Under General, allow the installation of the kernel extension for HAXM if necessary.
- Restart your Mac to complete the installation.
- Check if HAXM is running:
- Open the Terminal and type kextstat | grep intel. If you see the output, HAXM is successfully running.
For M1/M2 Macs (Apple Silicon):
Both the M1 chip and its predecessor, M2, already have native support for Android Emulator images. Make sure you’re running an ARM-based emulator image such as x86_64 or ARMv8 to get the best of your performance.
- Update Android Emulator:
- Go to Android Studio > Preferences > System Settings > Android SDK.
- Check for updates to the Android Emulator.
- Select ARM-based System Images:
- When setting up a new virtual device, choose an ARM system image instead of an x86 image for better performance on Apple Silicon.
3. Use Cold Boot and Quick Boot Settings
The Android Emulator offers two modes for starting up: Cold Boot and Quick Boot. Quick Boot is faster because it reuses the previous emulator session’s state, while Cold Boot starts the Emulator from scratch.
- Cold Boot: When you perform a Cold Boot, the Emulator starts from a fresh state, which takes longer. It is helpful when you need to test the app in a clean environment, but it can significantly slow down your workflow.
- Quick Boot: Quick Boot is much faster because it restarts the Emulator using the last saved state. To enable Quick Boot, go to the AVD Manager in Android Studio, click on the gear icon next to your virtual device, and ensure that Quick Boot is enabled. However, if the emulator experiences issues with Quick Boot, switching back to Cold Boot may be necessary for troubleshooting.
4. Optimize Emulator Settings
The performance of the Android Emulator can be significantly enhanced by modifying its settings. Although the default settings are optimized for everyday use, there are a few important tweaks that can improve the outcome.
- Increase Virtual Device RAM:
By default, the Emulator is allocated a fixed amount of RAM. Increasing this can improve performance, especially for larger apps or when running multiple emulators simultaneously.
- Enter the Management Console of AVD and set the necessary parameters concerning the virtual device.
- Expand the RAM almost to 2 GB and above.
- Disable Unnecessary Features:
Some features, such as GPU Emulation and Camera, can be disabled if you don’t need them. It reduces the overhead the Emulator has to handle.
- In the AVD Manager, click on your virtual device and choose Edit.
- Under Emulated Performance, set Graphics to Software or Off if you don’t require GPU acceleration.
- Under the Camera section, select None if camera functionality is not needed.
- Use Lighter Device Profiles:
While testing apps, it’s common to use different device profiles (e.g., Pixel, Nexus, etc.). Larger profiles, such as the Pixel 6 Pro, can be resource-intensive. For faster performance, opt for lighter devices such as the Pixel 3 or the Nexus 5, which consume fewer resources and still provide a realistic testing environment.
5. Utilize Advanced Emulator Features and Plugins
To enhance performance and functionality, take advantage of advanced features and plugins available for Android Emulator and Android Studio. These tools not only improve the Emulator’s speed but also streamline development workflows:
- Snapshots for Faster Testing:
Use emulator snapshots to save the exact state of your Emulator at a specific point in time. This feature allows you to return to that state instantly, avoiding lengthy app installations or configurations during repetitive testing.
- To enable snapshots, go to AVD Manager, select your virtual device, and check the Snapshot option.
- After running your tests, save a snapshot so you can return to it later with minimal loading time.
- ADB (Android Debug Bridge) Over Network:
Instead of relying on USB debugging, enable wireless ADB to connect to physical or virtual devices. It eliminates physical constraints and speeds up debugging for developers working across multiple machines or environments.
To set up wireless ADB, execute the following commands in your terminal:
adb tcpip 5555
adb connect <device_ip_address>:5555
- Use Parallel Testing with Multiple Emulators:
For developers working on large-scale apps, running multiple instances of emulators simultaneously can save time. Ensure your Mac has sufficient resources (RAM and CPU cores) to handle concurrent sessions.
- You can start and manage multiple instances through the AVD Manager by configuring distinct profiles for each Emulator.
- Install Android Emulator Plugins:
- Plugins like ADB Idea can boost productivity by providing quick shortcuts for debugging tasks such as restarting ADB, killing processes, or clearing app data.
- Explore other plugins in Android Studio > Plugins Marketplace to identify additional tools that fit your development needs.
Incorporating these advanced features ensures a smoother and more efficient experience with the Android Emulator on macOS.
6. Disable Unnecessary Services
MacOS runs several background services and processes that might interfere with the Emulator’s performance. Disabling some of these services when using the Emulator can free up additional resources.
- Close Unnecessary Applications:
Closing any apps you are not using will free up system resources. In particular, heavy applications such as browsers, email clients, or video editors can consume valuable CPU and RAM.
- Disable File Sharing:
If you don’t need file sharing between the host and the Emulator, consider deactivating it. It can be done by navigating to Android Studio > Preferences > Emulator and unchecking options that involve file sharing.
7. Use Physical Devices for Testing
Despite the importance of emulators to check the behavior of Android apps, real devices are generally faster and more effective to cover performance testing. An advantage of using a physical device is that this eliminates the overhead of virtualization and offers you a closer picture of your application.
However, for a large number of physical devices, it can be challenging and unreasonably costly to manage all the devices for testing. Organizations can make use of a cloud-based platform that takes care of their infrastructure without having to maintain physical devices.
One such platform is LambdaTest- it is an AI-powered test execution platform that lets you perform manual and automated tests across 3000+ browsers and OS combinations, with a wide range of testing frameworks that supports both web automation, Android automation, and IOS automation with easy with a wide range of real device cloud.
You can conduct functional to performance testing across real Android devices without any physical device management; thus, it is cost-effective.
To test on a physical device with LambdaTest:
- Set up your LambdaTest account and select from a wide range of real Android devices.
- Run tests remotely on cloud-based devices to simulate real-world conditions.
- Integrate LambdaTest with your CI/CD pipeline to streamline automated testing processes.
8. Optimize Your Code for Performance
Finally, optimizing the performance of your app itself will result in better performance on the Android Emulator.
If your app is poorly optimized, it may run slowly, even on powerful machines.
- Profile Your App: Use Android Studio’s Profiler tools to analyze CPU, memory, and network usage. Look for inefficiencies and optimize where necessary.
- Optimize Images and Resources: Large images and uncompressed resources can slow down your app, especially on lower-end virtual devices. Compress and optimize images and other assets for better performance.
- Use Proguard: Minimize the size of your APK and improve runtime performance by using Proguard to remove unused code and optimize bytecode.
Conclusion
The Android Emulator running on macOS requires optimization for engineers who work with smooth testing and debugging procedures. There are general system requirements that can be met depending on your Mac: making hardware acceleration, configuring essential settings, and eliminating ineffective services to enhance emulator performance dramatically.
Also, when testing, verify the correctness by using real devices so that your application will run correctly in real life. However, managing physical devices becomes a little tough at times. Cloud-based solutions like LambdaTest come in handy by offering access to more than 3000 real devices for Android and help in doing cross-browser testing without worrying about the physical handling of the device.
Adapting these optimization tips into your development environment will not only allow for the optimization of your Android Emulator but also lead to a more efficient and effective test, faster and more improved global cycles, and debugging as well as improved app performance.
So, if you decide to work with Emulator or add cloud testing it is important to adjust the settings of the Emulator as well as optimize your code for Android.