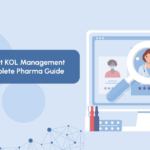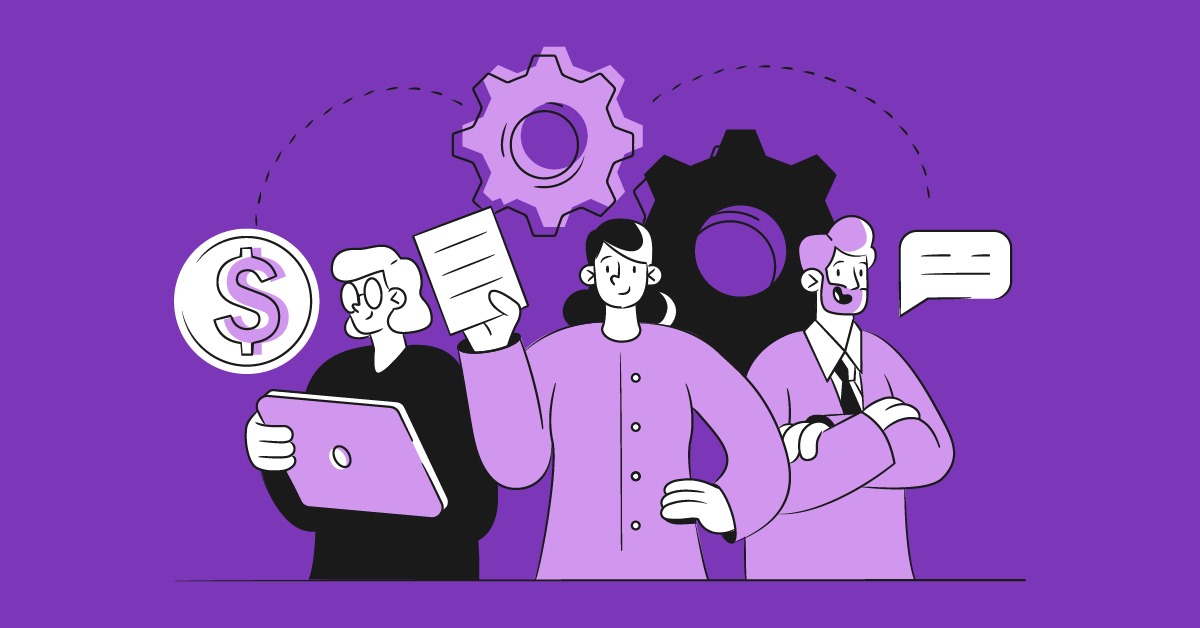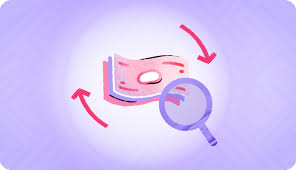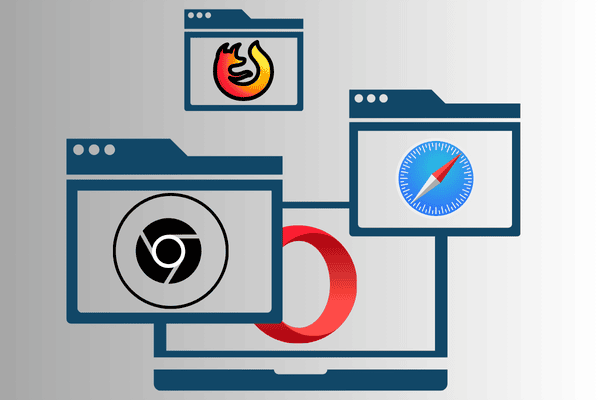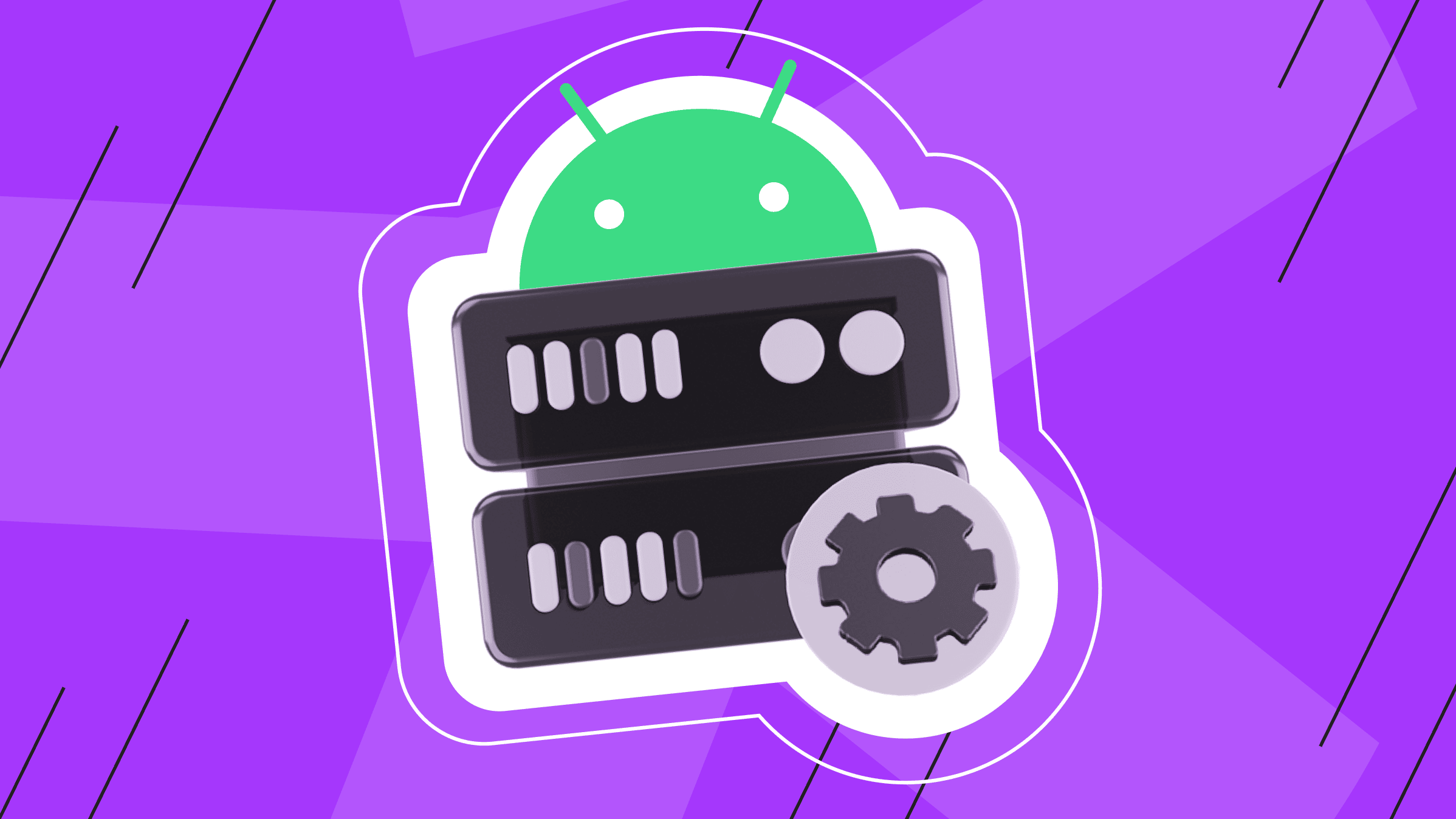In today’s world, internet connectivity is essential for both personal and professional use. While traditional broadband connections have been the go-to choice for most users, there are times when mobile internet, especially from a mobile phone, can become an effective alternative. Whether you’re dealing with a slow broadband connection or a situation where conventional internet access is unavailable, tethering a mobile device’s internet connection can provide a reliable backup. One of the popular tools for achieving this is EasyTether, and when paired with pfSense, it allows users to route mobile data traffic through a firewall and advanced router setup.
This article will walk you through the process of setting up easytether-usb pfsense and explore the reasons why this can be an effective solution for various network configurations.
What is easytether-usb pfsense?
Introduction to EasyTether
EasyTether is an application that enables mobile devices to share their internet connection with computers or other devices over USB, Bluetooth, or Wi-Fi. Primarily designed for Android devices, EasyTether is an excellent solution for users who want to share their mobile internet connection with a laptop, desktop, or other hardware. It is a particularly handy tool for individuals who need a fast and portable internet solution in the absence of conventional broadband options.
In contrast to many other tethering apps, easytether-usb pfsense is known for being lightweight, easy to set up, and offering good data speeds. It supports a wide variety of Android devices, and it doesn’t require root access to the phone, making it easier for users to set up and use.
USB Tethering
EasyTether supports multiple tethering modes. However, USB tethering is the most common and reliable method of using the app, as it provides a stable and faster connection compared to Bluetooth or Wi-Fi. By using USB, users can establish a direct and efficient connection between their Android device and a computer or pfSense firewall router.
USB tethering allows mobile data from a smartphone to be shared with other devices, which is particularly useful when broadband is unavailable or during a mobile hotspot failure.
What is pfSense?
Introduction to pfSense
pfSense is an open-source, FreeBSD-based firewall and router solution that provides advanced features for network management. It can be used in home networks, small businesses, or even larger enterprise environments, offering high customization and control over the internet and network traffic. pfSense offers several features such as:
- Advanced Routing: Provides routing capabilities such as VLANs, load balancing, and failover.
- Firewall: Includes highly customizable firewall settings to block or allow specific traffic.
- VPN: Allows you to set up a Virtual Private Network (VPN) for secure internet browsing and private network connections.
- Captive Portal: A customizable portal for authentication and access control for Wi-Fi users.
- Network Monitoring: Provides monitoring tools for traffic analysis, usage reporting, and performance metrics.
Given these features, pfSense is commonly used as a router for both home and business networks, particularly when users require advanced network functionality.
Using easytether-usb pfsense with Mobile Internet
pfSense, by default, assumes that a more traditional internet connection (e.g., broadband or fiber) is used. However, in some cases, a mobile internet connection might be all that is available. This is where tethering becomes useful. By using a mobile phone’s internet connection and a USB cable, pfSense can route that connection and provide internet access to a network through its advanced firewall and router features.
EasyTether-USB is an ideal application to pair with pfSense for this purpose, as it allows users to seamlessly share their mobile data connection over USB.
Why Use EasyTether-USB with pfSense?
There are several reasons why combining EasyTether with pfSense can be a practical solution for internet access:
1. Cost-Effective Alternative to Broadband
In areas where broadband or fiber is expensive or unavailable, using mobile data can be an affordable alternative. EasyTether allows mobile phones to act as a modem, sharing their internet connection over USB. When paired with pfSense, the mobile data connection can be shared across multiple devices, making it an ideal solution for people in remote areas or on the move.
2. Failover and Backup Internet
Many businesses rely on internet connectivity for daily operations. Having a failover internet connection is crucial in case the primary internet connection fails. By using easytether-usb pfsense, users can set up mobile data as a backup internet connection. If the primary connection goes down, pfSense will automatically route traffic through the mobile connection.
3. Mobility and Portability
If you’re setting up a temporary office, or if you need internet connectivity for a mobile or outdoor setup (such as in an RV or while traveling), using a mobile device with EasyTether is a convenient way to stay connected. With pfSense’s powerful features, even mobile internet connections can be managed securely and efficiently.
4. Performance and Stability
USB tethering with EasyTether provides a direct and reliable connection. When using it with pfSense, you get the benefits of advanced networking features like Quality of Service (QoS), load balancing, and bandwidth management. This improves the overall performance and reliability of mobile internet, making it suitable for multiple devices.
5. Enhanced Security
pfSense offers advanced firewall and security features that can protect the network when using mobile data. Whether you need VPN access, blocking unwanted traffic, or just ensuring secure browsing, pfSense’s security capabilities make using EasyTether over USB a safer and more controlled method of accessing the internet.
How to Set Up easytether-usb pfsense
Setting up EasyTether-USB with pfSense involves several key steps: installing EasyTether on the mobile device, connecting the device to pfSense, and configuring pfSense to route the mobile internet connection.
Prerequisites:
- pfSense router installed and running.
- EasyTether app installed on your Android device.
- USB cable to connect the Android phone to pfSense.
- A working mobile data plan.
Step 1: Install EasyTether on Your Mobile Device
- Download EasyTether from the Google Play Store or from the official EasyTether website.
- Open the app and enable easytether-usb pfsense mode on your phone. This will allow you to share your mobile data connection with another device via USB.
Step 2: Connect Your Phone to pfSense
- Plug your phone into the pfSense router using a USB cable. If you’re using a physical pfSense box, make sure the USB port is properly working and available.
- If you’re using a virtualized pfSense setup (e.g., a VMware or VirtualBox machine), ensure that the USB device is passed through to the virtual machine.
previous article; Lamborghini gold coast blu eleos The Luxury and Elegance of Blu Eleos
Step 3: Configure USB Support on pfSense
- Access the pfSense shell (via SSH or console).
- Run the following command to check if pfSense detects your mobile phone:cssCopy code
dmesg | grep -i usbYou should see your mobile device in the output if it’s properly connected. - To ensure that the USB connection is recognized correctly, run:Copy code
kldstatThis should show the relevant usb and tun modules. If not, they may need to be loaded manually using thekldloadcommand.
Step 4: Assign the USB Interface in pfSense
- Go to Interfaces > Assignments in the pfSense web interface.
- If your mobile device is properly recognized, it should show up as a new interface (e.g.,
usb0orue0). - Click on the plus sign to add the USB interface to pfSense.
- After adding, assign it an IP address (e.g.,
192.168.100.1) and enable the interface.
Step 5: Configure NAT and Firewall Rules
- Set up NAT: Navigate to Firewall > NAT and add a NAT rule for the new mobile data interface. Set the Source to the LAN network (e.g.,
192.168.1.0/24) and the Destination to any. Set the Translation Address to the mobile device interface’s IP address. - Add Firewall Rules: Go to Firewall > Rules, and ensure that the LAN interface has a rule allowing traffic to flow to the mobile internet interface. This allows devices on the local network to access the internet through the mobile data connection.
Step 6: Test the Mobile Data Connection
- After completing the setup, use the ping command to test the connection. For example:Copy code
ping 8.8.8.8If everything is working, you should receive responses indicating that your pfSense router is routing traffic through the mobile connection.
Step 7: Configure Failover or Load Balancing (Optional)
If you want to set up your mobile data as a failover or load-balancing option, pfSense makes it easy to configure. You can set rules to switch to the mobile connection automatically if the primary connection fails.
Conclusion
Using easytether-usb pfsense can be a game-changer for users who need to share their mobile internet connection while benefiting from the advanced features of pfSense. Whether it’s for a backup internet connection, a mobile hotspot solution, or a cost-effective alternative to broadband, this setup provides both flexibility and performance. By following the steps outlined in this guide, you can easily integrate mobile data into your pfSense network and take advantage of its powerful routing, security, and monitoring features.