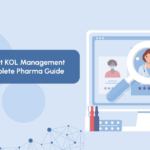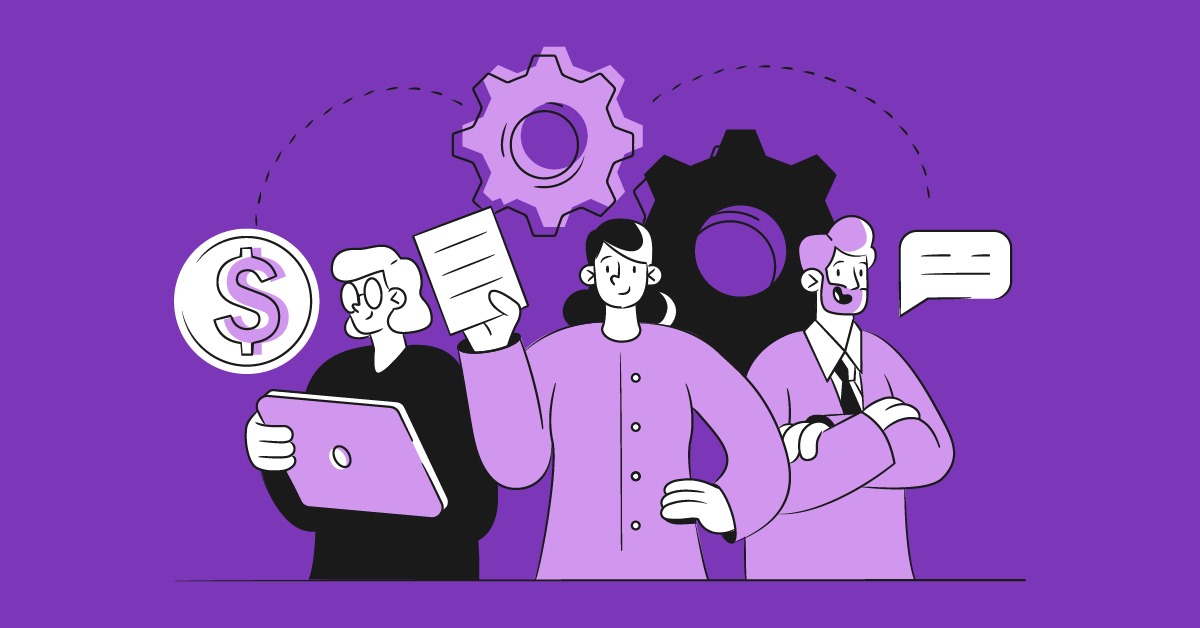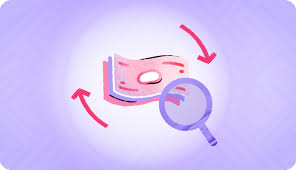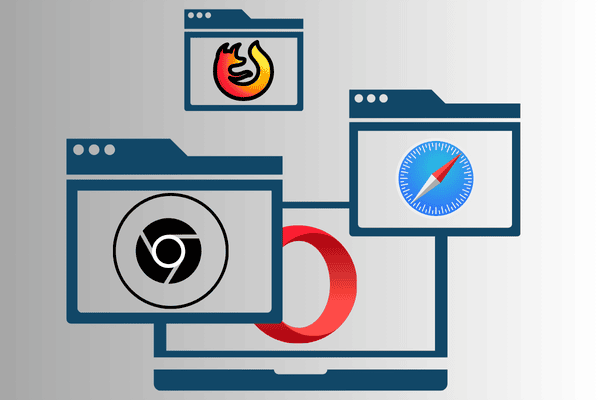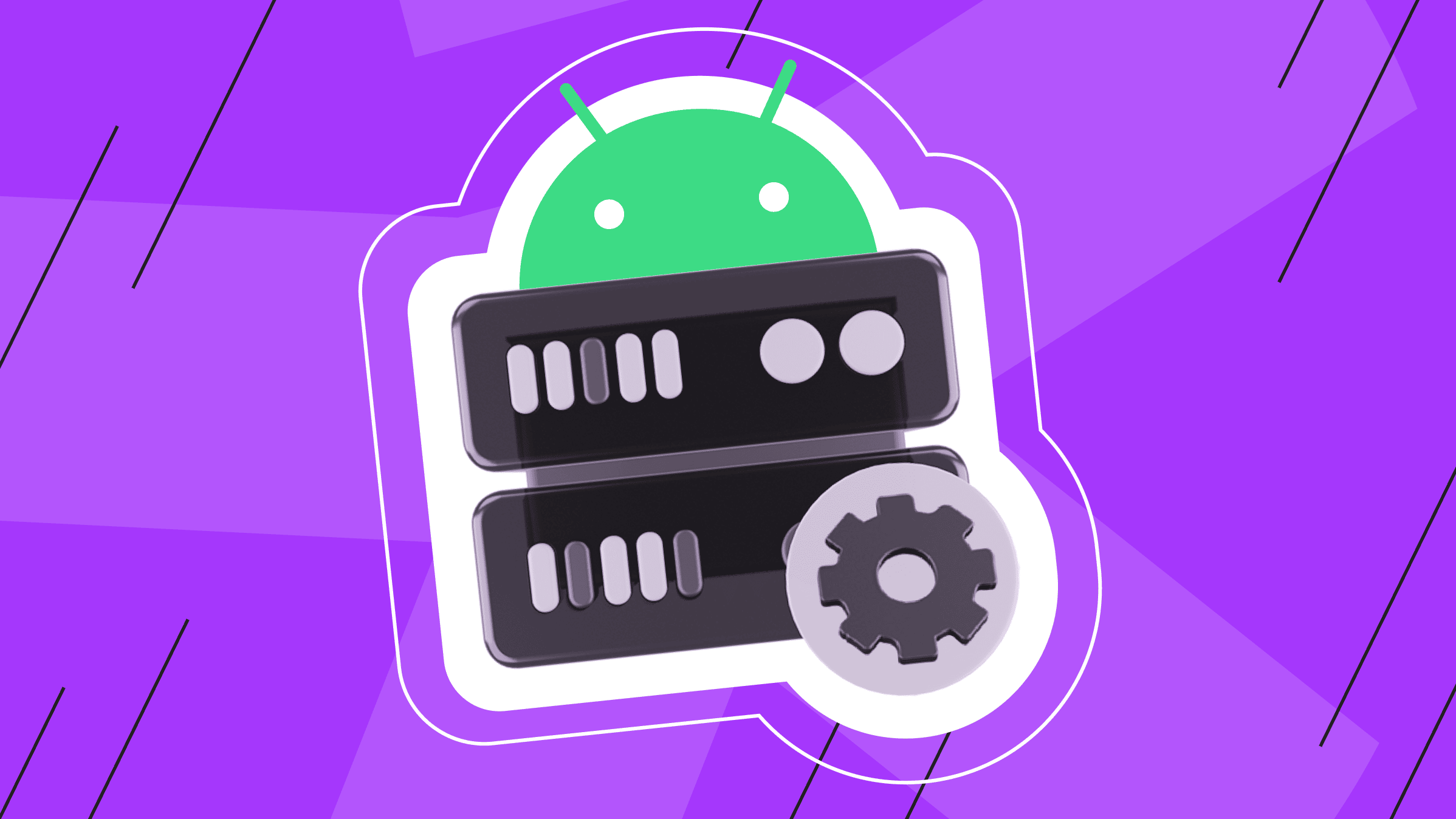The HP ZBook 14 G2 is a high-performance laptop widely used by professionals due to its reliability and robust design. Like any other laptop, the keyboard is a crucial component, and over time, keys may become damaged or unresponsive. This guide provides an in-depth explanation of how to replace a key on the zbook14 g2 key replace, offering both beginners and experts a step-by-step approach to resolving this common issue.
Understanding zbook14 g2 key replace
Before diving into the replacement process, it’s essential to understand how laptop keys are constructed. Each key typically consists of the following components:
- Keycap: The visible part with the printed character or symbol.
- Retainer Clip: A plastic mechanism beneath the keycap that ensures it stays in place and provides spring-like movement.
- Rubber Dome: A silicone component that registers the keystroke when pressed.
- Keyboard Base: The surface where the retainer clip attaches and holds the other components together.
Damage to any of these parts can affect the zbook14 g2 key replace functionality, and the replacement process may vary depending on which part is damaged.
Reasons for Key Replacement
There are several reasons why you might need to replace a key on the HP ZBook 14 G2:
- Physical Damage: Keys can crack, chip, or break due to heavy use, accidental impacts, or improper cleaning methods.
- Wear and Tear: Frequent usage may cause letters or symbols to fade, making them difficult to read.
- Sticky Keys: Spills or debris can make a key unresponsive or hard to press.
- Missing Keys: Keys might fall off if the retainer clip or keycap is damaged or loose.
- Malfunctioning Key Mechanism: Problems with the retainer clip or rubber dome can prevent a key from working correctly.
Understanding the root cause will help you identify the parts that need replacement.
Tools and Materials Required
To replace a key on the HP ZBook 14 G2, you will need the following tools and materials:
- Replacement Key Kit:
- Ensure the replacement key is compatible with the HP ZBook 14 G2. A complete kit typically includes the keycap, retainer clip, and rubber dome.
- Plastic Spudger or Flathead Screwdriver:
- Used to remove the damaged keycap without scratching the keyboard surface.
- Tweezers:
- Useful for handling small components like the retainer clip or rubber dome.
- Compressed Air:
- Helps remove debris or dust from the keyboard area.
- Soft Cloth or Cotton Swabs:
- For cleaning the keyboard surface before installing the new key.
Step-by-Step Guide to Replacing a zbook14 g2 key replace
Follow these detailed steps to replace a key on the HP ZBook 14 G2:
1. Turn Off and Unplug the Laptop
- Shut down your laptop and disconnect it from any power source to avoid accidental damage or short circuits during the replacement process.
Previous article; The Nao Trinidad Bridge of Lions collision A Historic Incident in St. Augustine
2. Assess the Damaged Key
- Examine the key to determine the issue. Is the keycap broken? Is the retainer clip missing or damaged? Identifying the problem will help you gather the necessary replacement parts.
3. Remove the Damaged Keycap
- Insert a plastic spudger or a flathead screwdriver under the edge of the keycap.
- Gently pry upward to release the keycap from the retainer clip.
- Be cautious to avoid damaging the retainer clip or rubber dome beneath the keycap.
4. Inspect the Retainer Clip and Rubber Dome
- Check if the retainer clip is intact and securely attached to the keyboard base.
- If the clip is damaged or missing, carefully remove it and replace it with a new one.
- Ensure the rubber dome is positioned correctly and not flattened or torn.
5. Clean the Keyboard Area
- Use compressed air to blow away any dust or debris from the zbook14 g2 key replace surface.
- Wipe the area with a soft cloth or cotton swab to ensure a clean surface for the replacement parts.
6. Install the New Retainer Clip (if necessary)
- Align the replacement retainer clip with the small hooks or notches on the keyboard base.
- Press it gently until it snaps into place. Ensure it is securely attached and moves freely.
7. Attach the New Keycap
- Position the new keycap over the retainer clip.
- Press down evenly on the keycap until you hear a click, indicating it is securely attached.
8. Test the Replaced Key
- Turn on your laptop and test the functionality of the replaced key.
- Ensure the key moves smoothly and registers correctly when pressed.
Troubleshooting Common Issues
While replacing a key, you may encounter some challenges. Here’s how to address them:
- Key Doesn’t Stay in Place:
- Ensure the retainer clip is properly aligned and securely attached.
- Double-check the compatibility of the replacement key.
- Key Feels Loose or Wobbly:
- Verify that the retainer clip is not damaged and is correctly installed.
- Press down firmly on the keycap to ensure it is fully attached.
- Key Doesn’t Work After Replacement:
- Check if the rubber dome is properly aligned beneath the retainer clip.
- Test the key’s connection by pressing directly on the rubber dome.
- Spilled Liquid or Sticky Residue:
- Clean the affected area thoroughly before replacing the key.
- If the spill caused significant damage, consider replacing the entire keyboard assembly.
Preventive Maintenance Tips zbook14 g2 key replace
To extend the lifespan of your HP ZBook 14 G2 keyboard, follow these maintenance tips:
- Regular Cleaning:
- Use compressed air and a soft brush to remove debris and dust from the keyboard.
- Avoid Eating or Drinking Near the Laptop:
- Spills can cause sticky keys or permanent damage to the keyboard.
- Use a Keyboard Cover:
- Protect your keyboard from dust, debris, and spills with a silicone keyboard cover.
- Gentle Handling:
- Avoid pressing keys too hard and refrain from prying them off unnecessarily.
When to Seek Professional Help
If replacing the key does not resolve the issue or if multiple keys are malfunctioning, you may need to consult a professional. Scenarios that require expert assistance include:
- Damaged Keyboard Circuitry:
- If the keyboard’s internal circuitry is damaged, the entire keyboard assembly may need to be replaced.
- Unresponsive Keys After Replacement:
- Persistent issues may indicate deeper hardware problems.
- Warranty Coverage:
- If your HP ZBook 14 G2 is under warranty, contact HP support to inquire about repairs or replacement options.
Cost of Key Replacement
The cost of replacing a key on the zbook14 g2 key replace varies depending on whether you purchase individual parts or opt for professional services:
- Replacement Key Kit: Typically ranges from $5 to $15, depending on the retailer and kit components.
- Professional Repair: Keyboard repair services may cost $50 to $150, depending on the extent of the damage and service provider.
Purchasing a key replacement kit and following this guide can save money compared to professional services.
Conclusion
Replacing a key on the zbook14 g2 key replace is a straightforward process that requires basic tools, patience, and attention to detail. By following the step-by-step guide provided in this article, you can restore your keyboard to full functionality without the need for professional help. Regular maintenance and careful handling can prevent future issues, ensuring your laptop remains reliable for years to come.